FUNCIONES ESTADÍSTICAS EN EXCEL
MEDIANA
CONCEPTO


Al calcular la mediana, ten en cuenta que si una o varias celdas están vacías el valor de dichas celdas es cero y SI son contadas en el cálculo de la mediana.
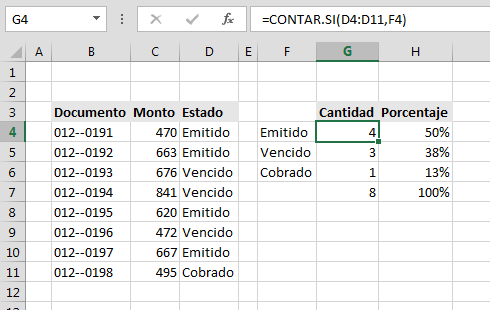
CONCEPTO
La mediana de un conjunto de números es aquel número que está en el medio, esto es, que tiene la mitad justa de números con un valor superior, la mitad de los número con un valor inferior. No hay que confundirlo con la Media, que es el valor promedio del conjunto de números.
Existe en Excel una función llamada MEDIANA que permite calcularla fácilmente. Se expresa de la siguiente forma: Ejemplo:
MEDIANA(número1;número2; ...)
Para usar esta función simplemente hay que pasarle un listado de números (hasta un máximo de 30). Automáticamente Excel calculará cuál es el número que se encuentra justo en el medio del conjunto.La función MEDIANA es una función estadística de Excel que obtiene la tendencia central, que no es nada más que la ubicación del centro de un grupo de números en una distribución estadística. La mediana es el número que se encuentra en medio de un conjunto de valores.
Los argumentos de la función MEDIANA pueden ser números, rangos con valores numéricos, matrices o referencias de celdas. El máximo número de argumentos que se pueden colocar en la función MEDIANA depende de la versión de Excel que estés utilizando. En Excel 2007 se pueden ingresar hasta 255 argumentos.
Si el total de elementos del conjunto de datos es par, MEDIANA calcula el promedio de los números centrales. Si el total de elementos es un número impar entonces la MEDIANA tomara el valor ubicado en el centro de la lista.
Si el argumento matricial o de referencia contiene texto, valores lógicos o celdas vacías, estos valores se pasan por alto; sin embargo, se incluirán las celdas con el valor cero.
Los argumentos que sean valores de error o texto que no se pueda traducir a números provocan errores.

Argumentos:
Si desea incluir valores lógicos o de texto utiliza la función MEDIANA.
Ejemplos de sintaxis de la función MEDIANA
| Tipo de Argumento | Ejemplo | Explicación |
| Referencia a Celdas | =MEDIANA(A1, B1) | Mediana entre los valores de las celdas A1 y B1 |
| Referencia a Rangos | =MEDIANA(A1:A10) | Mediana entre valores desde las celdas A1 hasta A10 |
| Referencia a Columnas | =MEDIANA(C:C) | Mediana entre valores de las celdas de la columna C |
| Referencia a Filas | =MEDIANA(1:1) | Mediana entre valores de las celdas de la fila 1 |
| Numeros | =MEDIANA(100, 200, A1) | Mediana entre 100, 200 y valor de la celda A1 |
| Multiple Columnas/Filas | =MEDIANA(A1:A10, C1:C10) | Mediana entre valores de las celdas desde A1 a A10 y desde C1 a C10 |
Ejemplo de uso de la función MEDIANA

Al calcular la mediana, ten en cuenta que si una o varias celdas están vacías el valor de dichas celdas es cero y SI son contadas en el cálculo de la mediana.
MODA
Como hemos comentado antes, la Moda es el número que más se repite dentro de un conjunto.
Se expresa de la siguiente forma: =MODA(número1;número2; …)
- Para usar esta función, hay que crear una columna con los datos de los que queremos extraer la moda.
- Después, tendremos que escoger la celda en la que queramos colocar el resultado y hacer click.
- A continuación, tendremos que poner en f(x) la fórmula, en nuestro caso: =MODA(A2:A9). Con esto le estamos diciendo a Excel que nos calcule la Moda desde la celda A2 a la A9.
- Finalmente, pulsa Enter.
EJEMPLO
¿Qué es un rango?
Un rango en Excel es un conjunto de celdas contiguas (una junto a la otra) que pueden ser seleccionadas para realizar una operación igual con todas ellas.
Este conjunto de celdas puede tener desde una sola celda, hasta ‘x’ celdas. [highlight]Es decir que una celda por sí misma ya representa un rango en Excel[/highlight].
Los rangos se identifican por las referencias (una ‘dirección’ que nace a partir de la intersección de las columnas con las filas).
Seleccionando un rango.
Ahora vas a hacer el siguiente ejercicio:
Ingresa algunos números y/o letras en las celdas A1, A2 y B1, B2.
Ahora pincha con el ratón en la celda A1 y, sin soltar el botón, arrastra hasta la celda B2.
Fíjate como una porción de las celdas de tu hoja han quedado marcadas. Esto significa que ese grupo de celdas está seleccionado.
En esta animación verás el ejercicio en acción:
Has seleccionado un rango de celdas y este rango tiene un nombre que está dado por los nombres de la primera y la última celda de la selección, separadas por el signo dos puntos.
Así, el nombre de nuestro rango anterior sería “A1:B2” porque la primera celda que pinchamos fue la A1 y terminamos en la B2.
Fácil, ¿no es verdad?
¿Para qué sirve un rango en Excel?
Como te comenté hace un rato, un rango representa a un conjunto de celdas, desde una sola hasta la totalidad de las celdas de tu hoja.
Entonces, si trabajas con celdas trabajas con rangos y viceversa. Los rangos son utilizados para casi todo lo que hagas dentro de Excel:
- Seleccionas un rango para darle formato a un conjunto de celdas.
- Un Gráfico utiliza los datos contenidos en un rango de celdas.
- Una Tabla se forma a partir de los datos de un rango de celdas.
- Una Tabla Pivote o “Pivot Table” genera reportes a partir de los datos de un rango de celdas.
- Una fórmula generalmente recibe como parámetros los datos contenidos en un rango de celdas.
Y así un largo etc.
Como puedes ver, un rango sirve para casi todo lo que hagas en Excel. Siempre que trabajes con tu hoja de cálculo, estarás utilizando un rango.
¿Cómo se usa un rango?
La forma sencilla de usar un rango, es seleccionándolo con el ratón en cada situación en la que necesitas referirte a un conjunto de celdas.
Otra forma de usar un rango es escribir su “nombre” directamente en lugar de desplazarte por la hoja para buscarlo. Pero esto demanda que tú sepas de memoria dónde comienza y dónde termina tu rango.
Un ejemplo sobre cómo usar un rango en Excel.
Supongamos que tienes un listado con los doce meses del año y junto a cada uno, está el total de ingresos de tu negocio. Tal y como te muestro en la siguiente imagen:
Si quisieras hacer una suma de estos valores, puedes valerte de la función SUMA() a la que le pasarás como parámetro el rango correspondiente al grupo de celdas que tienen los ingresos.
Para usar un rango, primero debemos conocer su nombre.
Recuerda que el nombre del rango se forma por la unión de la primera y la segunda celda del grupo con el que te interese trabajar. En la imagen ya te he señalado con flechas cuáles son estas celdas.
En este ejercicio, vamos a crear el nombre de nuestro rango en tres pasos:
- La primera celda, es la B2. Por lo tanto, la primera mitad del nombre de nuestro rango será B2.
- La segunda celda es la B13. Por lo tanto, la segunda mitad del nombre de nuestro rango será B13.
- Unimos estos dos nombres colocando de por medio el símbolo “dos puntos” ( : ) de la siguiente forma: B2:B13
Ahora que ya conocemos el nombre de nuestro rango, solo debemos pasárselo como parámetro a nuestra función SUMA(), colocándolo entre los paréntesis, así:
[box type=”tick” icon=”none”]=SUMA(B2:B13)[/box]
En la siguiente imagen puedes ver cómo lo he hecho yo.
Date cuenta de que no he incluido la celda B1 debido a que no me interesa sumarla, ya que no es un número ni forma parte de los datos que necesito.
La parte resaltada en color amarillo, representa al rango que busco sumar en este caso. Se lo he pasado como parámetro a la función SUMA() para que, como su nombre lo indica, realice la suma de los valores que están contenidos en dicho rango.
Excel automáticamente evaluará el rango que le hemos indicado y buscará qué valores existen en cada una de las celdas dentro del rango especificado.
Una vez realizado esto, Excel será capaz de realizar las operaciones que le solicites ya sea a través de comandos o, como en este caso, a través de fórmulas que realicen cálculos con los valores contenidos en las celdas del rango de interés.
Observa la siguiente imagen en la que te muestro el resultado de la función SUMA() ejecutada sobre el rango B2:B13, comprueba que el resultado es la sumatoria de todos los valores contenidos en dicho rango:
Frecuencia Relativa en Excel
En el siguiente artículo resolveremos ¿Cómo obtener la frecuencia relativa en Excel? y ¿Cómo obtener la frecuencia absoluta en Excel?
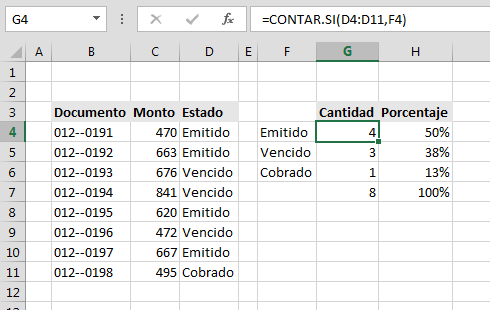
Observemos en el ejemplo como encontramos una relación de documentos, los montos de cada documento y el estado en que se encuentra cada uno de estos documentos.
Frecuencia Absoluta en Excel
La frecuencia absoluta, corresponde al número de veces que aparece cada uno de los elementos a ser analizados, el el caso del ejemplo correspondería a los valores que se encuentran en la columna G.
Por medio de la fórmula empleada en G4:
=CONTAR.SI(D4:D11,F4)
Se esta identificando el número de documentos “Emitidos”, de forma similar se podría emplear algo como:
=CONTAR.SI(D4:D11,"=Cobrado")
Este fórmula sirve para determinar todas las celdas que sean iguales al texto “Cobrado”.
Fórmula para la Frecuencia Relativa
La frecuencia relativa permite identificar que porcentaje representa la cantidad del elemento analizado respecto del total de elementos analizados, para efectos del ejemplo la cantidad de documentos en estado “Emitido” son 4 mientras que la cantidad total de documentos es de 8, por lo que la frecuencia relativa sería = 4/8, lo cual es el 50%.
En el ejemplo, la fórmula necesaria para determinar a frecuencia relativa en Excel, sería la siguiente:
=CONTAR.SI($D$4:$D$11,F4)/CONTARA($D$4:$D$11)
De esta forma la función CONTAR.SI permite determinar la cantidad de documentos emitidos, mientras que la función CONTARA permite identificar la cantidad total de documentos existentes.
referencias








Comentarios
Publicar un comentario